- Spotify Music Marshmello
- Spotify Music App Mac
- Spotify Mac Os
- Spotify Mac Download
- Spotify Music Makers
- Spotify Music Converter Mac
Spotify revolutionized the music streaming market. The company’s innovative features and cross-platform availability made it the top choice among the users. It’s no surprise why Spotify is leading a rapidly growing music streaming market with a comfortable margin. Unlike its rivals, who mostly offer a web version on the desktop, Spotify delivers a native experience with Windows and Mac apps. Whether you opt for the Free plan or have upgraded to Spotify Premium, you can use the official app like a pro with the Spotify keyboard shortcuts.
You can always use the keyboard media controls to play/pause or forward/backward songs, but when you are in the Spotify app, you can opt for Spotify keyboard shortcuts to improve the listening experience.
TunesKit Music Converter for Spotify (Windows & Mac) TunesKit Spotify Music Converter is a. Although I love and adore music, I tend to get distracted when one of my favorite music streaming apps Spotify automatically opens up on startup in Mac. Here, selecting the right playlist becomes more important than my office tasks. View all on Spotify While most bands undergo a number of changes over the course of their careers, few of them experienced more radical stylistic evolution than Fleetwood Mac. Initially conceived as a hard-edged British blues combo in the late '60s, the band gradually evolved into a polished pop/rock act over the course of a decade.
Besides, I have always found the Spotify media controls and other buttons such as shuffle, repeat, search, mute/unmute tiny in size to my liking. Using keyboard shortcuts solves the issue and allows you to access those functions on the fly. In this post, we will talk about eleven best Spotify keyboard shortcuts on Windows and Mac. Let’s get started.
Also on Guiding Tech
YouTube Music vs Spotify: Which Music Streaming Service Is Better for You
Read More1. Create New Playlist
A playlist is an integral part of any music service. A hardcore Spotify user relies on playlists for a different kind of music. If you want to create a playlist while listening to a song, the standard steps are tap on the three-dot menu > Add to Playlist > Create a new playlist. You can skip all those steps by using the Ctrl + N on Windows or Command + N keys on Mac.
2. Play/Pause Music
This is fairly standard and works across most music/video streaming services. Are you listening to music and received a call? Instead of finding that pause button in the Spotify app, you can quickly use the spacebar to pause the music. That said, the Spotify app must be active on the screen. It won't work if you've minimized it or playing it from the Taskbar.
3. Switch to Next/Previous Track
Not a fan of current playing music? You can change tracks using the media controls on the keyboard or opt for the tiny forward/backward buttons in the Spotify app. We have a better solution than that. Use Ctrl + Left/Right arrow on Windows or Command + Left/Right arrow on Mac to forward or backward the song.
4. Volume Up/Down
You can quickly turn up or down the volume in the Spotify app. se Ctrl + Up/Down on Windows or Command + Up/Down on Mac to increase or decrease Spotify's volume.
Also on Guiding Tech
Top 5 Ways to Stop Spotify From Opening on Startup in Mac and Windows
Read More5. Mute or Set Volume to Maximum
Spotify offers a quick way to mute the current playing song. You can also set the volume level to maximum using keyboard shortcuts. Use Ctrl + Up/Down for Windows or Command + Up/Down on Mac to mute the song or set volume to maximum.
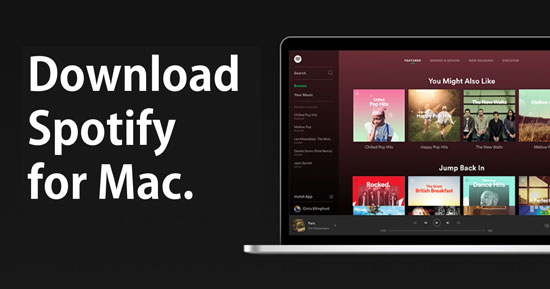
6. Search for a Song
Spotify search bar is one of the most used aspects of any user. After all, you need to search for new songs continuously on the platform to discover the latest music. You can use the Ctrl + L on Windows or Command + L on Mac to access the Spotify search bar.
7. Browse Forward/Backward
That is handy in the Spotify app. At any point, you can usethe Alt + Left/Right on Windows or Command + [ / ] keyboard shortcut on Mac to go forward or backward in the Spotify app.
8. Toggle Shuffle Mode
Shuffle mode is one of the important functions of any music app. The problem with Spotify is, it offers a tiny shuffle button on the player screen. You should use Ctrl + S on Windows or Command + S on Mac to trigger the shuffle mode on Spotify.
9. Use Filter Menu in Playlists
The filter menu is an essential part of the music experience. Using that, you can quickly jump to the song that you are looking for. Try to use Ctrl + F on Windows or Command + F on Mac to access the filter menu.
Also on Guiding Tech
#spotify
Click here to see our spotify articles page10. Set Current Playlist or Song on Repeat
We all have been through that phase. Some songs clickwith us, and we continuously want to listen to it. On Spotify, you can use Ctrl + R or Command + R on Mac to play songs in a repetitive mode.
11. Access Spotify Preferences
Spotify offers a ton of settings options to modify your music listening experience. You can access these settings from the Spotify Preference menu. Use Ctrl + P on Windows or Command +, on Mac to open the Spotify Preference menu.
The keyboard shortcuts mentioned above only work when Spotify is your current focus app. If you keep the app in the background or have something else in focus, you can't use the convenient shortcuts to play/pause, skip a track, or access other functions.
Also, don't forget about the media keys on your keyboard. All Mac keyboards and many Windows keyboards have keys that allow you to adjust the volume, play/pause, and change tracks. They're the quickest way to make a quick change without jumping back to Spotify.
Master Spotify Keyboard Shortcuts
I don’t use trackpad or mouse while navigating Spotify on my Mac. I mostly opt for the keyboard shortcut to navigate the app smoothly. You can switch to that routine too. Memorize the keyboard shortcuts mentioned above and implement them in your daily workflow.
Next up:Amazon bundles Prime Music service with the Prime subscription. Read the comparison post with Spotify to choose a better music streaming service for you.
The above article may contain affiliate links which help support Guiding Tech. However, it does not affect our editorial integrity. The content remains unbiased and authentic.
Read Next
How to Upload Your Music Library to Spotify
Want to add the
In the recent years, Spotify reaped lots of accolades. For a good reason! Its huge music catalogue, continuous UI improvements, and top-notch personalization make the service one of the best places where you can discover, play, and curate your music.
There are two major ways to do Spotify on Mac. You can either install a desktop app or access your music collection in a browser. In this article, we explain how to use Spotify web player and lay out the pros and cons of web Spotify versus Spotify desktop app.
Spotify web player on Mac
Spotify Music Marshmello
Sometimes, installing an app feels like too big of a commitment. Especially if you’re new to the service and want to try it out before you decide whether it’s worth it. In this case, listen to Spotify online! If you didn’t know about Spotify online player, we’re happy to break the news for you. Indeed, you can get your hands on Spotify music from the comfort of your browser.
The online player is very similar to the app in terms of UX and offers most of the same features:
- Access the entire Spotify music catalogue
- Search music by artists, titles, playlists, etc.
- Create and edit your personalized music library
- Copy and share Spotify playlist links
- View artist pages, featured music, genres & moods, etc.
Before we go into details, here’s one obvious thing we have to mention: Spotify web player won’t stream properly without a stable Internet connection. So if you decide to try it, make sure you have a quick WiFi fix at your fingertips.
Wifi Explorer does a great job monitoring and optimizing your WiFi. It scans your entire network environment and gives you detailed information on signal strength, best spots for surfing the Internet, and network problems. Even more, it explains the issues and tells you how to fix them. So if you use web players like Spotify or movie streaming services like Netflix, you can expect your network connection to always be spot on with WiFi Explorer.
Spotify web browser support
You can access Spotify web player at open.spotify.com. From there, log into your account and start using Spotify as usual. Here’s the list of supported browsers:
- Chrome
- Firefox
- Edge
- Opera
- Safari
Spotify web player available on Safari, again
Web player compatibility is pretty extensive now — but it wasn’t always like this. In 2017, Spotify crossed Safari off the list, so the Spotify web player was only available on Chrome, Firefox, and Edge. Luckily, this has changed recently. Starting May 2020, Safari is officially a Spotify browser, again.
By limiting the compatibility of the web player, Spotify couldn’t reach a huge part of their target audience — primarily, Mac users who use Safari as their main browser. With the release of macOS Big Sur, Safari will likely become even more popular, considering the new features like improved speed, browsing protection, personalized home screen, and more. So it’s definitely a timely move, Spotify.
Spotify web player versus Spotify Mac app
So who wins the battle? For many people, using a web player versus downloading an app is simply a matter of convenience. But if you want to know the pros and cons, there are many of them on both sides. Let’s dive deeper and find out whether it’s worth using Spotify online.
Why you should choose Spotify web player
You have it but you don’t own it — this is one of the key benefits. With an app, you invest more of your time and your Mac’s resources into using the service. But the value of Spotify webplayer doesn’t end there. Here are all the pros and cons:
Pros:
- Ability to take your music with you. A huge advantage of the web version is portability. With the Spotify desktop app, your music is limited to your device. In contrast, a quick Spotify web player login lets you access your playlists anywhere.
- Save space on your Mac. If you’re a storage perfectionist and want as little gigabytes waste as possible, the web player makes more sense.
- Block ads. Free Spotify comes with visual and audio ads. So many people with a free account get web Spotify to be able to use ad blockers on it.
Note: Ad blocking is not a clear-cut advantage, though. There are some great Mac tools with targeted ad-blocking features — like AdGuard — that can disable both web and in-app ads. So you can block ads anywhere.
Cons:
- Lower bitrate. With the Spotify online player, you get 128kbps bitrate if you have a free account, and 256kbps if you use Premium. With the desktop app, you get 160 kbps and 320 kbps respectively. This means the Spotify web player is a bit slower than the app.
Why you should choose Spotify Mac app
According to the study by Simplecast, most people drop off within a few minutes when they start listening to a podcast on the web. But those who play podcasts in desktop apps tend to stick around longer. This indicates higher user retention in the app versus web player. It’s hard to say why it happens so but we can assume that people who install apps are usually loyal users who invest more of their time into using the service. Does it sound like you?
Let’s look into the pros and cons of Spotify app to find out whether it’s worth installing:
Pros:
- Offline mode. No doubt, the best thing about the Spotify app is the ability to play music even when you go offline. You can save and play entire playlists, and forget about network connection. Spotify even allows you to purposefully enable offline listening via the Apple menu (Spotify > Offline Mode).
- Faster load. Because the app provides higher bitrate, you can expect a slightly faster music load. Still, an average user won’t notice any difference.
- Get new features first. There’s more active development on the Spotify app, which means app users are the first to enjoy UI improvements and new features.
- Music control via the Control Center. Since Apple elevated the Control Center in macOS Big Sur, it now gives you a one-click access to all important toggles — including Spotify. So you can easily pause a song or fast-forward to the next one without opening the app.
Cons:
- Device limitations. The only solid disadvantage of the desktop app is lack of portability. So if you intend to use Spotify on lots of different devices, the web player is a better choice.
Related: How to download Spotify on Mac
Spotify Music App Mac
Finally, you might consider using both. While your data syncs across the app and the player, you can keep track of your music anywhere. For instance, the Spotify app will be good for offline listening in case your network connection is unstable. But if you notice the app is draining your Mac’s battery and you don’t have a charger with you, switch to a player. All it takes is a quick Spotify web player login, and you’re back into your music flow.
But wait, how do you know if Spotify causes battery drain? This is easy. Just make sure you have iStat Menus in your menu bar — a system monitoring utility that provides quick insights on disk space, memory load, active processes, and more. Check iStat Menus every time you notice battery drain or any Mac misbehavior like freezing or fan noise and the app will tell you exactly what’s wrong.
Spotify web player not working: Best fixes

On a negative note, the web player tends to misbehave more often than the app. There are many factors at play here — from browser dependency to the lack of support on Spotify’s side.
In the majority of cases, Spotify web player not working is a network problem. We’ve described how to keep track of your WiFi with Wifi Explorer before — and this is the first thing you should do. If your connection looks good, here are more suggestions on how to fix the problem.
Open Spotify web player in a private window
Very often, it’s a browser that misbehaves, not Spotify. Maybe there’s an extension that hampers music loading, or it’s time to clear cache. There’s an easy way to check whether it’s your browser messing with Spotify — open Spotify in a private window and see if it works well.
To open a private browsing window in Safari, navigate to the main menu and select File > New Private Window. Now, you can access your player in the Incognito mode.
In Chrome, click on the three-dot menu in the upper right corner. Then select “New Incognito Window.”
Private browsing might actually fix the problem for you, but it’s not a long-term solution. You can’t use the Incognito mode forever. So if you discover your Safari player works fine in a private window, go and fix your browser. Make sure you check for browser updates, flush DNS, or even get rid of all browsing activity if necessary. Give your browser a new start.
Allow protected content in your browser
Spotify Mac Os
One of the most common error messages that Spotify users come across has to do with protected content. In this case, when you try to play a song, Spotify will show the following: “Playback of protected content is not enabled.” This is because there are websites where protected content can’t be displayed by default. To fix the problem, enable protected content via your browser settings.
If you listen to Spotify online in Chome, do the following:
- Paste the following link in the address bar: chrome://settings/content
- Scroll down to the bottom of the page and select “Additional content settings”
- Click on Protected Content
- Enable “Allow sites to play protected content.”
To enable protected content in Firefox, you should simply click Enable DRM in the yellow bar. If this doesn’t work, paste “about:preferences#content” in your browser address bar. Then, navigate to DRM Content and enable DRM.
Clean up browser cache
There might be cases when you open the web player and try to play a song, but Spotify can’t play this right now. Since there are no error messages, it’s hard to know what’s going on. Most likely, it’s not a Spotify problem so you might try to clean caches and flush DNS.
What’s DNS and what does it have to do with the web player Spotify? DNS (Domain Name System) basically translates the domain names you type in the address bar to IP addresses — this is how your browser loads data. DNS cache contains all your DNS queries. By resetting those queries, you let your browser reload information “from scratch.” So this is a useful thing to do whenever you experience problems with loading.
CleanMyMac X will help you flush DNS in just one click:
- Open CleanMyMac X
- Navigate to Speed > Maintenance
- Select “Flush DNS Cache” > Run.
There’s also an option to flush DNS manually via Terminal by running the following command: sudo dscacheutil -flushcache;sudo killall -HUP mDNSResponder;say cache flushed.
No help? Then try and clean all caches. This will give your browser a fresh start. And guess what, CleanMyMac X can do that, too. You can use this advanced Mac cleaner to remove all traces of your browsing activity across multiple browsers — so you don’t have to dive into settings, execute Terminal commands, and do other complicated stuff. Here’s how it works:
- Open CleanMyMac X
- Navigate to Protection > Privacy
- Click on the Scan button
- Select the browser and types of browsing data you want to remove
- Once you’re ready, click on the Remove button.
Spotify Mac Download

This is it. Now you can access the web player and try reloading your music. Notice how much faster and “lighter” your browser feels after you’ve cleaned things up!
Fix “Spotify can’t play this right now” error
What if it’s all working, except the music? Usually, in this case, Spotify will show an error message saying something like “Spotify can’t play this right now.”
This is a known problem. If you check Spotify Community forum, you’ll find lots of similar reports there. Unfortunately, there’s no single fix that could solve this 100%. Some users say it has to do with local files — but this is rather the desktop app problem. In case you see a similar error message in a browser, we recommend to check your sound settings:
- Open System Preferences via the main Apple menu
- Click Sound > Output
- Make sure you set your Mac as an output device. You might also want to check sound control and adjust the balance.
Boom 3D is a great utility that helps fix sound on a more advanced level. It’s a system-wide volume enhancer that can take sound beyond your default settings. Apart from fixing output settings, it generally makes Spotify sound better thanks to its awesome 3D Surround Sound feature. Whether to solve music-not-playing or simply elevate the sounding, make sure you have Boom 3D installed on your Mac.
Spotify Music Makers
All things considered, Spotify problems are easy to fix. And if you have Setapp on your Mac, there’s definitely nothing to worry about. The thing is, Setapp — a collection of 200+ apps available for a monthly fee — has WiFi Explorer, iStat Menus, AdGuard, CleanMyMac X, and Boom 3D, and you can try them all for 7 days free. So whatever problem you encounter, you’ll find a fix in Setapp.
Now, when you know how to use it, why not try the web player Spotify? Unless you need the Offline Mode feature, listening to music in a browser is a great choice. In the end of the day, it’s just as efficient as the desktop app, and it also saves your Mac’s resources.
Meantime, prepare for all the awesome things you can do with Setapp.
Spotify Music Converter Mac
Read onSign Up
