Go to your Settings app and tap on Storage or Storage & memory. There you can find the amount of memory consumed by apps and other media on your device. Tap on Cached data which also displays the. Yes, that’s right, clearing app data and cache is featured by default on your Android smartphone / tablet and represent an option that can be easily accessed even by a newbie.
- How To Clear A Tablet
- How To Clear Memory On Android Tablet Computer
- How To Clean Android Memory
- How To Clear Memory On Android Tablet Screen
Select your Android device in the left menu. Open the additional options at the bottom of the menu and select 'Delete after Import.' Click 'Import All' to transfer all of the images from your Android to your Mac and then delete them from your Android device. Upload to the cloud - Download the Google Photos app if you don't have it already.
Easy Options Available To Wipe, Erase or Destroy Data From Android Device With Broken Screen!
Summary: Got your Android phone or tablet screen is broken? Want to wipe personal data stored within the device? Just Relax! This tutorial article going to provide 7 possible ways that will help you to erase/wipe Android data with a broken screen. Simply continue reading the post and follow the solutions.
Precautions To Take Before Wiping Data on Android
If your device powers ON, then direct and easiest solution to wipe data from Android phone & tablet can be done with the help of Android Data Eraser. It will help you to:
- Erase, Deleted, Wipe data permanently from Android device with the screen is broken/smashed or damaged.
- Permanently remove, wipe or erase data from locked, broken, virus infected Android device.
- Also, delete or wipe hidden data on Android.
- 100% safe, secure and easy to use.
The most fragile component of the Android device is probably its screen display. It’s very common for Android phone and tablet users to end up stranded with a broken, unresponsive, black or non-functional device.
Here Have a Look At User Example – Want to Erase Data On Broken S7 With No Display
How to wipe broken s7 with no display.
I was out with my cousins and she picked up my phone and it slipped out of her hand and now the screen is black but I can still use it like to pick up calls n such but just the screen won’t light up so I was going to get it fixed but I’d like to reset the phone and ease everything for security purposes before hand. Is there a way to access it online to do so or….?
– Original Post From Samsung Community
In such circumstances, what do you do when all your data is left saved on the device? Well, if your device still gets Switched ON, then there are few ways that you can try to erase/wipe Android data with a broken screen or delete data permanently from Android device whose touch screen is not working or responding.
Additional Reading: [2 Ways] Samsung Galaxy Note 5 Broken Screen Data Recovery
Precautions To Take Before Wiping Data on Android
- Before you try any of the solutions below, you must eject/remove SD card. Your SD card might have lots of valuable data such as photos, recorded videos and personal documents stored within it that you do not bear to lose. Some apps also store apps data on the SD card.
- Some Android devices mount internal memory as a removable disk when you connect them to PC. So, if you have any valuable data stored in the phone’s internal storage that you do not want to lose, then this is the right time you must extract data over to your PC.
- Alternatively, you can also try Android Data Extraction tool to restore data from phone’s internal storage as well as an external SD card to retrieve data from Android device with broken screen.
Additional Reading: How To Recover Lost Android Data Without Any Backup
Alright! So Here We Go.
7 Ways To Wipe/Erase Data From Android With Broken Screen
Way #1: Wipe Data Using Android Device Manager
If you have set up your Android to use Android Device Manager features, then you can possibly able to wipe a device from there. But you have to make sure that your device is Switched ON (even if your device is locked it will work) and it is connected to Wi-Fi or Mobile data is ON. Then the below steps will work (I’ve tested it myself several times).
- Head to Android Device Manager on your PC.
- Select your Android device from the Menu of your registered device.
- Select the option “Erase” from the list and confirm it by clicking on the Erase button.
This will delete all the data that was saved on your device.
Additional Reading: How To Unlock Android Phone If It Gets Locked Due To Any Possible Reasons
Way #2: Wipe Data From Screen Broken Android Using Android Data Eraser
Android Data Eraser is the most successful and proven way to erase or wipe data completely and permanently from Android device with a broken screen. It will allow you to delete data permanently; it means that data deleted using Android Data Eraser cannot be recovered by any data recovery software.
It permanently deletes all files such as photos, videos, contacts, call history, WhatsApp messages, documents, audio files, text messages, etc. It erases everything from the Android device such as clears browser history, saved username and password, apps data and more.
The best part about this data eraser tool is that wipe Android data even if it is locked or when you forgot password, PIN or pattern lock of your device. If you are looking forward to selling your old Android device to an unknown person, even then also you can also this data eraser software for Android to wipe Android phone before selling, so that all your data and identity are deleted securely and nobody can access it.
Additional Reading: How to Permanently Delete Recent Call History on Android Phone
Steps To Wipe Data From Android Phone With Broken Screen
Step 1: Connect Your Android Device To Computer
Launch Android Data Eraser on your computer. And select 'Date Eraser' option among all the available options.
After this connect your Android phone to Computer via USB cable. Make sure USB debugging is enabled on your phone. If your phone is running on Android OS version 4.2.2 or above, then it will pop-up message on your phone asking you to allow USB debugging. Simply Tap on OK to continue.
Step 2: Start Erasing Your Android Device
After this, Data Eraser will detect and connect your Android phone automatically. Next, click on 'Erase All Data' button to start the process of deleting all your data permanently.
As every erased data is not recoverable, ensure you have backed up all your important data before you proceed. After that, enter “000000” in box to confirm the action.
Now, Data Eraser for Android will start erasing all the data on your Android device. The whole process of wiping out data completely takes just few minutes. While the deleting process is in progress, it is recommended that you must not disconnect your phone or open any other app on your PC.
Step 3: Finally Perform Factory Data Reset on Your Android Device
After all the data such as photos, videos, contacts, messages, app data, browsing history and all other privacy data have been totally deleted, Data Eraser will ask you to tap on Factory Data Reset or Erase All Data on the phone. This will ensure in complete deletion of all the settings on the phone.
How To Clear A Tablet
Now your Android phone has been completely wiped out and it is now like a brand new phone.
Additional Reading: How to Recover Contacts from Broken Android Phone
Way #3: Erase Android Data By Using Android Lost App
Log-in to Google Play Store via Computer, and try to push install the “Android Lost App” on your device. If the app gets installed successfully, then you may be able to Wipe Android phone data remotely from the Android Lost website.
Way #4: Wipe Data/Factory Reset Via Recovery Mode
First, you have to figure out the right button sequence to enter into Recovery Mode, only then you can perform Wipe data/factory reset process. Each device has a different key combination sequence for entering into recovery mode.
If you have friends or find a friend with the same device or access a device at the local dealer, you can first perform the steps on that other device and then follow the same steps along on your device.
Another best way to find the exact button sequence is to visit YouTube and search for a video tutorial on how to wipe data/factory reset with your specific model Android. You may then follow the steps along with a video on your device. It is probably a little bit difficult, but it is not impossible.
Once, you enter into Recovery Mode.
- Select the option Wipe data/factory reset with the help of Volumebutton.
- Press the Powerbutton to confirm.
- Wait for the process to get complete. Once, it gets completed, go back and select the option “Reboot system now” to power ON your device as usual.
Now, you will don’t see any of your data as all have been deleted.
Additional Reading: How to Enable USB Debugging on Locked Android Phone
Way #5: Wipe Data Using Android SDK (Only Rooted Device With USB Debugging Enabled)
If you have rooted your device and USB debugging is already enabled before you lost the accessibility to use the touch screen, then there is another possible way that you can follow to erase Android data.
You need to install Android SDK or SDK Tools on your PC and then apply ADB command to wipe data.
Here how to do it:
- From the platform-tools folder, type:
“adb shell“then press “Enter“. - From the ADB prompt, type:
“wipe data” then press “Enter“.
After this, if you see a message saying “Done wiping /data“, then it means that you have successfully wiped data on from your device.
Additional Reading: How To Recover Android Data Without USB Debugging
Way #6: Purchase and Replace the Screen of Your Device
You will find several local shops or mobile repair store that replace phone and tablet screens. You can carry your phone to any of these mobile repairing stores and ask them to replace the screen of your device (though it will be expensive), they will replace the screen. People who are tech-savvy enough they may purchase a replacement screen from an online shopping website and replace the screen.
Once, you are successfully able to erase/wipe Android data with a broken screen of your Android phone or tablet with a new screen, you can then easily wipe data on your Android device.
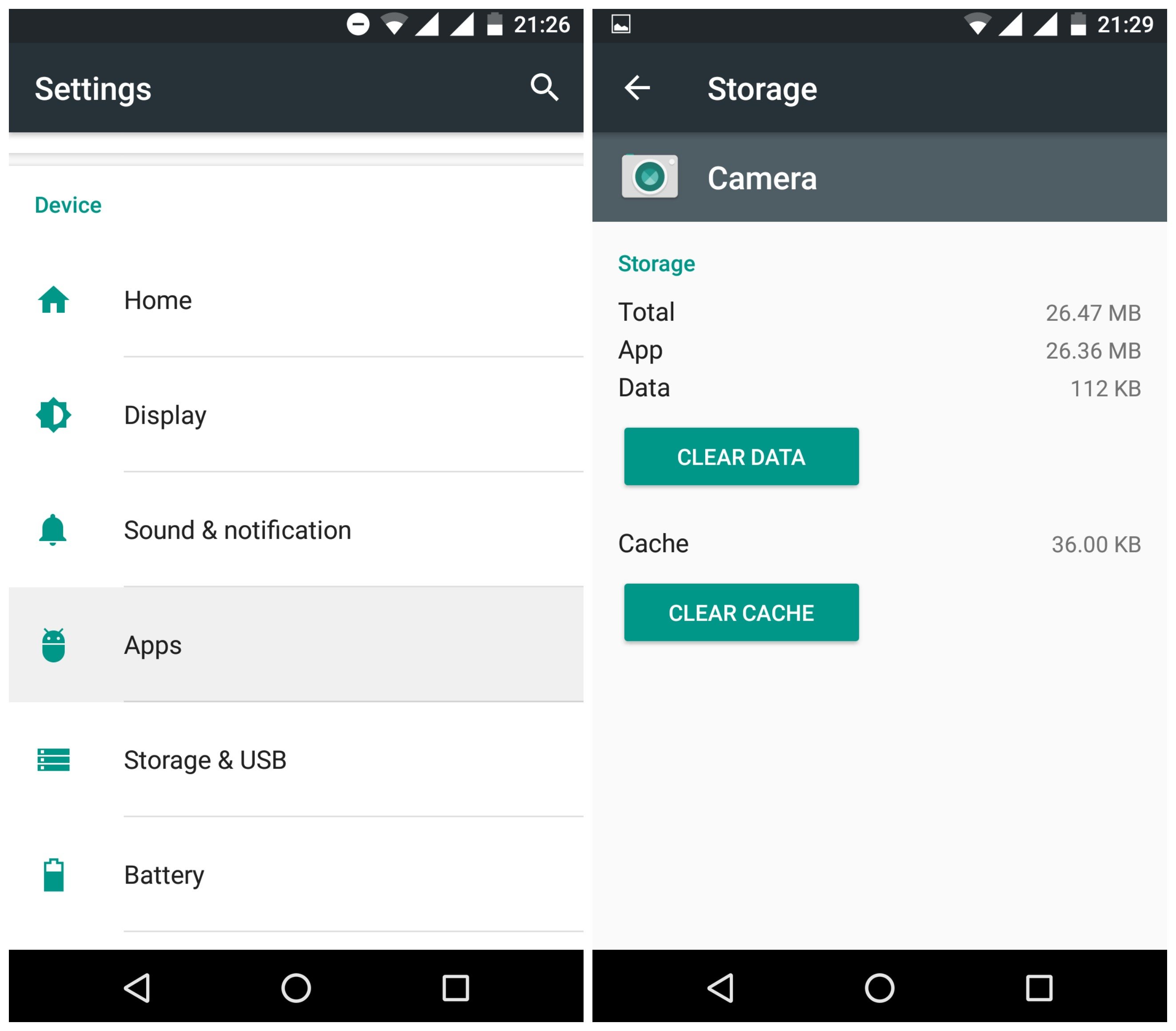
Note:Replacing the screen may not work sometime and it is a very expensive way to do that.
Additional Reading: [Fixed]: “Android Black Screen Of Death” Issue
Way #7: Damaged The Android Device Physically
This is the last option, if you do not want your device back or if you do not want to repair the screen but you want your personal photos, videos, and other sensitive data to be secure and safe and want to prevent it from stranger or unauthorized person, then you must physically damage the device into small pieces.
How To Clear Memory On Android Tablet Computer
Some people believe that data recovery is still possible even if the device is broken and there is software that can really extract data from Android device with broken screen. But if you smash or broke your device into various small pieces then who is going to bother to mess up with your broken device just to see your personal pictures or hack sensitive information.
Additional Reading: How To Secure Android: 10 Tips for Securing Your Phone/Tablet
Conclusion

How To Clean Android Memory
You are in a crucial spot! Nobody wants to take risk of leaving sensitive or personal data on a device. I hope by now you have found one of the solutions from the above that helped you. However, the best and most successful and working for wiping data from Android device with a broken screen is to use Android Data Eraser software.
How To Clear Memory On Android Tablet Screen
James Leak is a technology expert and lives in New York. Previously, he was working on Symbian OS and was trying to solve many issues related to it. From childhood, he was very much interested in technology field and loves to write blogs related to Android and other OS. So he maintained that and currently, James is working for androiddata-recovery.com where he contribute several articles about errors/issues or data loss situation related to Android. He keeps daily updates on news or rumors or what is happening in this new technology world. Apart from blogging, he loves to travel, play games and reading books.
