Affinity Photo Studio is with Logan Iverson and Kayla Lyons-Iverson at Reed Floral Design.
About Studio panels
Studio panels are areas of the user interface, like dialogs, that contain settings that help you design objects and layer content. Some are also related to the document itself, and others simply offer design aids.
Affinity Photo provides a really quick and easy interface to find and use free stock photos from several well-known image sites. Here's how to use this.Find. Affinity Photo Buy now Affinity Photo Find out more. 50% off Stipple Studio by True Grit Texture Supply Was $19.00. Buy now for only $9.00. Add to basket Stipple Studio by True Grit Texture Supply What’s included? Affinity Photo The fastest, smoothest and most precise image editing software around, this essential app will revolutionise the way you work, whether you’re editing and retouching images, creating full-blown multi-layered compositions or making beautiful raster paintings. Was $49.99 Now only $24.99.

What is common to all Affinity desktop apps is that Studio panels can be arranged in many alternative combinations and groupings instead of their default docked locations. Their ability to be undocked, repositioned, sized and snapped together means you can customise them to help your current workflow.
Undocking—Any panel can be detached from its anchored default position by dragging. The panel floats in readiness for repositioning or resizing and will always be on display.
Repositioning—An undocked panel can be dragged to a more appropriate position in your Document View, perhaps to avoid obscuring an area of design or to be nearer the design areas you’re currently working on.
Resizing—Panels can be resized both vertically or horizontally, typically to reveal additional information that would otherwise be hidden.
Snapping—Like the snapping of objects together, panels that naturally work together can be snapped to each other, both vertically or horizontally. This can greatly improve your design workflow. Once snapped, the panels can be repositioned as if one panel.
 apps can now save Studio panel arrangements as presets (see how at the end of this article). This is perfect if you jump between different workflows—simply switch to your stored Studio preset—and you’re optimised.
apps can now save Studio panel arrangements as presets (see how at the end of this article). This is perfect if you jump between different workflows—simply switch to your stored Studio preset—and you’re optimised.Examples
Here are some panel arrangements that you might like to adopt for all Affinity apps.
Undocking and adjusting panel height
Undocking a panel can bring more settings into view; increasing panel height can further reveal extra information. Some panels may be more complex by design with expandable drop-down categories or hidden layers/group content so you’ll benefit from the extra height.
Also useful for:
- Character panels
- Paragraph panels
Undocking and adjusting panel width
An undocked panel can also be increased in width to view information that is otherwise truncated.
Snapping panels together
Affinity Photo Studio Panels
Once undocked, multiple panels can be snapped to each other just like when object snapping. The great advantage is that panels that are closely related will always remain connected, which means less cursor movement between them and a quicker workflow; both panels are always in view too.
Other Designer panel pairings:
- Assets—Constraints panels: for device mockups, if you’re adding iOS assets to the page you can set constraints for intelligent scaling/anchoring.
- Layers—Effects panels: with different layer effects applied to each object, clicking between each affected object in the Layers panel displays that object’s layer effect settings in the Effects panel in turn.
Other Photo panel pairings:
Affinity Photo Studio
- Brushes—Colour panels: with your Brushes panel height increased, more brushes are at hand. This lets you quickly pick up colours from the Colour panel for a greater choice of brushes.
- Brushes—Swatches panels: like the Brushes/Colour panel combination but you can pick up stored colours from any colour palette.

Other Publisher panel pairings:
- Hyperlinks—Anchors: the two features work in combination, so pairing these panels makes sense.
Saving your workspace
Once Studio panels are arranged as you want them (they’ll be preserved in future sessions), you may want to save these Studio arrangements to a preset for later use. Saving means you can create multiple presets of panel arrangements to suit different workflows. Presets are saved per Persona, so you can have different presets per design discipline, e.g., presets for vector drawing and separate presets for raster painting.
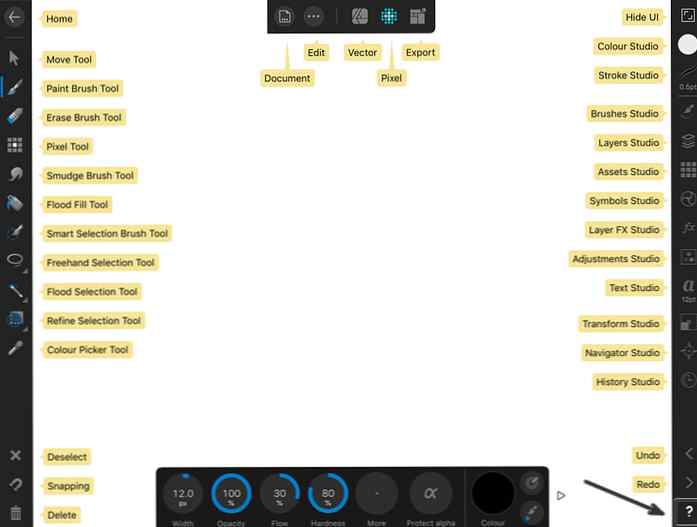
To save, use View > Studio Presets > Add Presets.
Affinity Photo Designer
As an added bonus, any customisation you’ve made to your toolbar setups will be saved with the preset too.
