It is now easy to mirror Android screen to Samsung TV with the help of the screen mirroring tools available online. However, there are so many tools and which one is the best for you? This article introduces 3 practical tools that can mirror your phone without compromising the quality of the video even when being cast on a much wider screen. Read on to learn how to cast Android to Samsung TV with these tools.
The SmartThings and Smart View apps make it quick and easy to connect to your Samsung Smart TV, but you can also connect through a Wi-Fi or HDMI connection. To be able to screen mirror wirelessly, your TV will need to be able to support a Wi-Fi connection. On Galaxy devices the screen mirroring feature is called Smart View. You can easily mirror your screen with Smart View by just tapping the Smart View icon and doing a few simple steps. For iPhones, the screen mirroring feature is called AirPlay, and it does the same exact thing - mirror.
Top 3 Apps to Mirror Android to Samsung TV
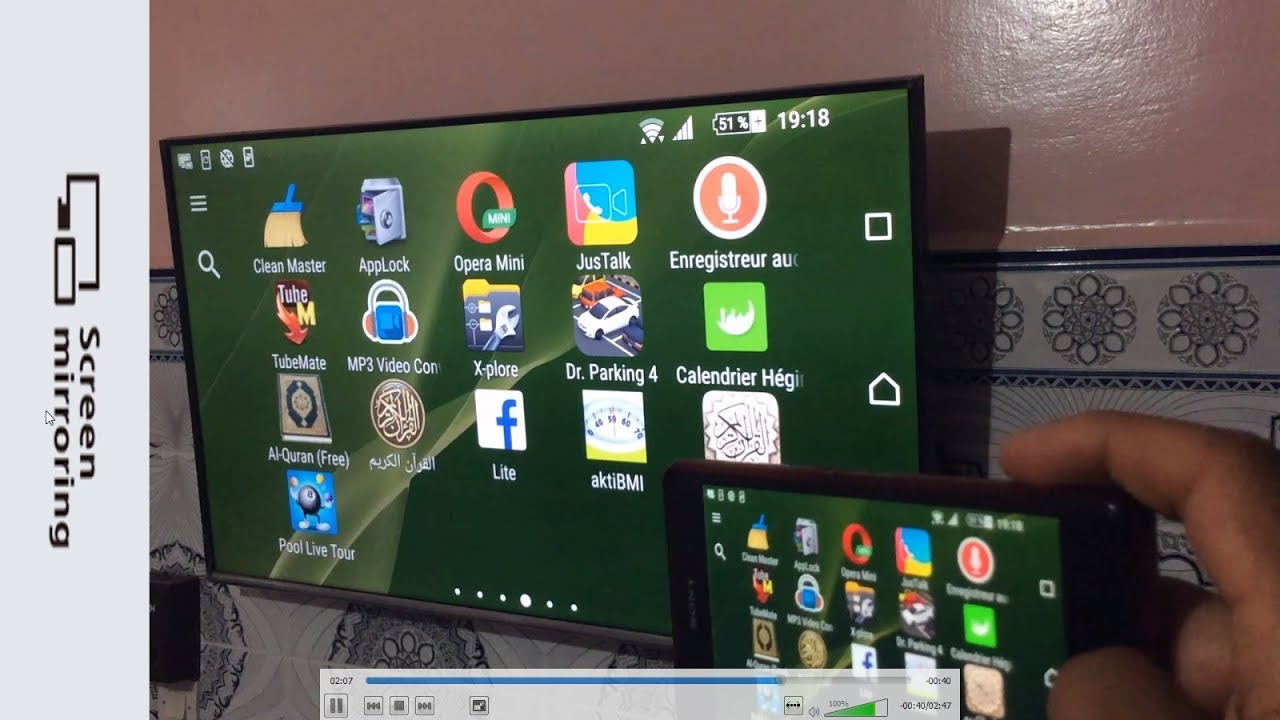


Hardware – Chromecast
The first tool that is highly compatible with your Android phone and Samsung TV is the Chromecast. With its simple and user-friendly interface, everyone can use it even without any experience in mirroring screens before. All you need is an internet connection that links your phone and TV. To start using this tool to mirror Android to Samsung TV, here are the steps that you need to follow.
- Plug the Chromecast dongle on the HDMI port of your Samsung TV.
- On your Android phone, download and install Google Home App. Make sure that your Android phone and Samsung TV are connected to the same wireless network.
- Launch the app and wait for it to recognize the Chromecast on Samsung TV. Once detected, tap it to start the mirroring process.
- Afterward, your Android phone will be mirrored to your Samsung TV.
Software – Smart View

If you are using a Samsung phone, you can cast to Samsung TV from Android with the built-in screen mirroring feature which is the Smart View. Using this, you can display images, videos, games, and even presentations to your Samsung TV in high quality. Proceed to learn how it works.
- Connect your phone and Samsung TV to the same internet connection.
- On your phone, Swipe down to show the Notification panel then tap the Smart View icon. Wait for it to detect your Samsung TV then choose the name of your TV to connect.
- Your phone will then be mirrored to your Samsung TV.
Alternative tool – ApowerMirror
Finally, we also listed an alternative tool for you to cast your Android screen to Samsung TV, which is the ApowerMirror. This top tier screen mirroring tool helps you display everything on your Android phone’s screen to your external screen like a Samsung TV. These include videos, images, presentations, and even files and mobile games. To cast your phone to Samsung TV, you will need a PC as a bridge. Simply follow the steps below to mirror Android to Samsung TV.
- Get the app and install it on your Android phone and your PC.
- Launch the app on both devices and don’t forget to link them to the same WiFi connection. On your phone, tap the Mirror button, and choose Mirror Phone to PC. Select the name of your PC from the devices list, and hit Start Now to mirror your phone to your PC first.
- Then, use an HDMI cable to connect your PC to your Samsung TV. Once done, your PC screen will be displayed on your Samsung TV. As your Android phone screen is already on your PC, it will also be shown on your TV.
Conclusion
All these tools are feasible and reliable when it comes to screen mirroring Android to Samsung TV. They offer a great deal to a good screen mirroring experience. But if you are looking for a tool that offers more than just mirroring, you can try ApowerMirror.
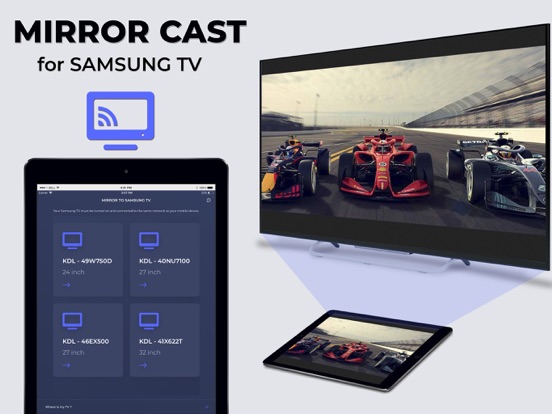
Mirror For Samsung Tv For Mac
Related posts:
