PS Remote Play Access your PS5 and PS4 from your mobile device via Wi-Fi and play games using an on-screen controller or your DUALSHOCK 4 wireless controller. Navigate the PlayStation menus, enter text on your console using the keyboard on your mobile device and switch on your console from rest mode without needing a TV screen. PS4 Remote Play is a tool to easily cast everything that happens on your PlayStation directly to your Android or any other screen in your house. With this app, you can enjoy your favorite PlayStation 4 games using a wireless DUALSHOCK device and your Sony account. It should be mentioned that, while not all games include this feature, you can. With PS Remote Play, you can:. Display the PS5 or PS4 screen on your mobile device. Use the on-screen controller on your mobile device to control your PS5 or PS4. Join voice chats using the mic on your mobile device. Enter text on your PS5 or PS4 using the keyboard on your mobile device. To use this app, you need the following. Use PS Remote Play to access your PS5™ or PS4™ via Wi-Fi wherever you go. With PS Remote Play, you can:. Display the PS5 or PS4 screen on your mobile device. Use the on-screen controller on your.
借助 PS Remote Play应用程序,您可以从不同位置使用兼容设备控制您的PlayStation®5主机或PlayStation®4主机。 例如,您可以使用其他房间的电脑或在外出时使用智能手机. 来畅玩PS5™和PS4™游戏。. 您无法通过移动设备的蜂窝数据网络使用远程游玩。需要高速Wi-Fi.
With the

Here is the full list of PS4 games available on PlayStation Now:

Recommended:

Minimum:
How To Play PS4 Games On PC Without PS4?
How To Play PS4 Games On PC Without PS4
Then follow the steps:
Step 1:
Step 3: After connecting the capture card, laptop, and PS4, you can run the game capture app. To accept the signals the game capture card will take a few seconds. However, if there is any problem in receiving signals and connecting with the capture card, then you should go with the manual process to set the device. For this, go to the
How To Play PS4 Games On Android And iPhone?
The Bottom Line
Ps4 Remote Play Application
Install [PS Remote Play] on your Windows PC, and then connect to your PS4 console.
Get ready
You’ll need the following to use Remote Play:
Windows PC
OS Windows 10 (32-bit or 64-bit) Processor 7th Generation Intel® Core™ processors or later Storage space 100 MB or more RAM 2 GB or more Display resolution 1024 × 768 or higher Sound card Required USB port Required - PS4 console
Always update your PS4 console to the latest version of the system software. - An account for PlayStation™Network
Use the same account that you use for your PS4 console. If you don’t have an account, you’ll need to create one first. - High-speed internet connection
As a standard, we recommend a high-speed connection with upload and download speeds of at least 5 Mbps. For best performance, we recommend a high-speed connection with upload and download speeds of at least 15 Mbps. - DUALSHOCK®4 wireless controller
- USB cable
Connect your Windows PC and your controller with a USB cable. You can also use a DUALSHOCK®4 USB wireless adaptor.
- You can also use your wireless controller for your PS5 console. Connect the controller to your Windows PC using a USB cable.
- To use voice chat, you’ll need a microphone, such as the built-in microphone on your Windows PC.
Install the app
You’ll only need to do these steps the first time you use the app. You can use the same app to connect to your PS4 console and PS5 console.
Download [PS Remote Play] and save it to your desktop or other location.
Read the “SIE application end user license agreement” as well as “Privacy policy”. When you select the checkbox, the download button will become available.
During the installation, you might see a request to download additional software that’s needed to use [PS Remote Play]. To download this software, follow the on-screen instructions.
Set up your PS4 console
Set up your PS4 console in the following ways. You’ll only need to do this the first time you use Remote Play:
Download Ps4 Remote Play Application For Pc
- From the function screen, go to [Settings] > [Remote Play Connection Settings], and then turn on [Enable Remote Play].
- From the function screen, go to [Settings] > [Account Management] > [Activate as Your Primary PS4], and then select [Activate]. You can enable this setting on only one PS4 console for each account. Find out more about activating your PS4 console as your primary console in the PS4 User’s Guide.
- To start Remote Play while your PS4 console is in rest mode, select [Settings] > [Power Save Settings] > [Set Features Available in Rest Mode]. Then select the checkboxes for [Stay Connected to the Internet] and [Enable Turning on PS4 from Network].
Start Remote Play
You’ll take the following steps each time you connect to your PS4 console from your Windows PC.
- 1.
- Turn on your PS4 console or put it into rest mode.
- 2.
- Use a USB cable to connect your controller to your Windows PC.
You can also use a DUALSHOCK®4 USB wireless adaptor. - 3.
- Launch [PS Remote Play] on your Windows PC, and then select [Sign In to PSN].
- 4.
- Sign in with the same account that you use for your PS4 console.
When you select [Settings], you can configure video quality settings for Remote Play such as resolution and frame rate. - 5.
- Select [PS4].
The app searches for the PS4 console that you set up in Set up your PS4 console, and then connects. After it connects, the screen of your PS4 console displays on your Windows PC and you can start using Remote Play.
From the second time onwards, you’ll be able to select the console that you connected to previously.
- Before trying to connect remotely from outside your home, check that your device connects properly while you are near your PS4 console.
- If the app can’t find the device that you’d like to connect, or if you can’t use Remote Play, see “When Remote Play is not available”.
Remote Play controls
Besides using your controller, you can also control your PS4 console with the control panel.
During Remote Play, if you move the mouse cursor of your Windows PC over the screen that you’re using for Remote Play, the control panel displays:
- SHARE button
Perform the same functions as the controller’s SHARE button. - PS button
Display the home screen of your PS4 console. - OPTIONS button
Perform the same functions as the controller’s OPTIONS button. Microphone status
Select [Mic on] / [Mic off] to turn the microphone on or off.Mic on Mic off Mic not connected - Battery level
You can check your controller’s battery level. Screen size
You can change the screen size during Remote Play.Enter full screen Exit full screen
Quit Remote Play
- 1.
- Click the at the top right corner of the screen you’re using for Remote Play.
You’ll see a message that says “This Remote Play session will be disconnected”.
To quit Remote Play while your PS4 console is in rest mode, select the checkbox for [Put the connected console in rest mode]. - 2.
- Select [OK].
Remote Play quits and the screen returns to its original state before your Windows PC was connected to your PS4 console.
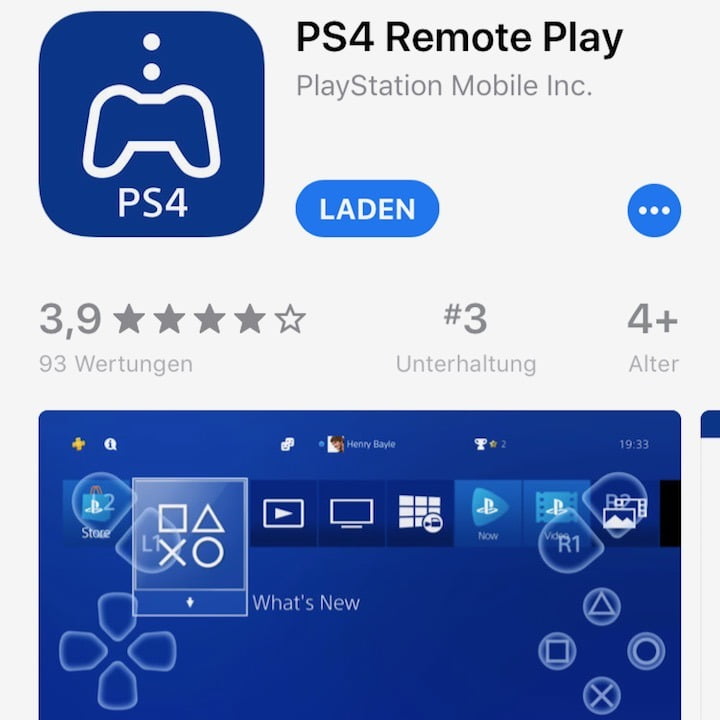
To uninstall [PS Remote Play], go to your Windows PC settings and select [Apps] > [Apps & features], and then delete [PS Remote Play]. Folder and command names might vary depending on your OS version.
