- Turn On or Off Windows Backup Schedule in 'Backup and Restore (Windows 7)' 1. Open Settings, click/tap on the Update & security icon, click/tap on Backup on the left side, and click/tap on the Go to Backup and Restore (Windows 7) link under Looking for and older backup on the right side.
- The Windows Backup for files and system image has a schedule that allows me to run this once a week at a certain time. All well and good. The File History backup only seems to have a schedule that allows me to run this daily BUT does not appear to allow me to schedule what time of day I want the backup to run.
- EaseUS Todo Backup. Lets you back up the system partition. You can add security to.
- KUP Backup Scheduler is a KDE-based application that allows users to make backups of their files. Along with a simple and easy-to-use interface, KUP Backup Scheduler offers some fascinating backup schemes, each offering different functionalities.
Backup Schedule Excel
Note: backups scheduled between midnight and 6am will run on the morning following the scheduled day (ie. Monday's backup will run on Tuesday morning). This makes sure that data created on a Monday, for example, will be written to Monday's backup media rather than Tuesday's.
Task Scheduler Backup Files

Choosing a backup schedule
The backup schedule determines how often your data is backed up and the backup media you will require. Each hardware type has a different group of rotation schemes to select from, including industry standard strategies. Each scheme can also be customized once the job has been created. Customization includes scheduling differential, incremental and transaction log backups.
Customizing your backup schedule
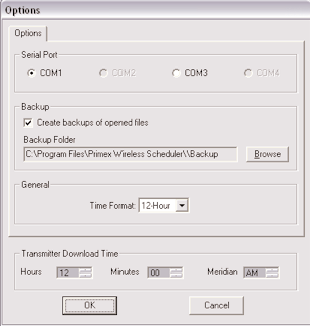
Depending on the backup type you have selected, you can configure your job to run multiple times each day. This is useful if your data changes frequently throughout the day and you want to be able to restore from multiple points in time.
Backing up multiple times daily
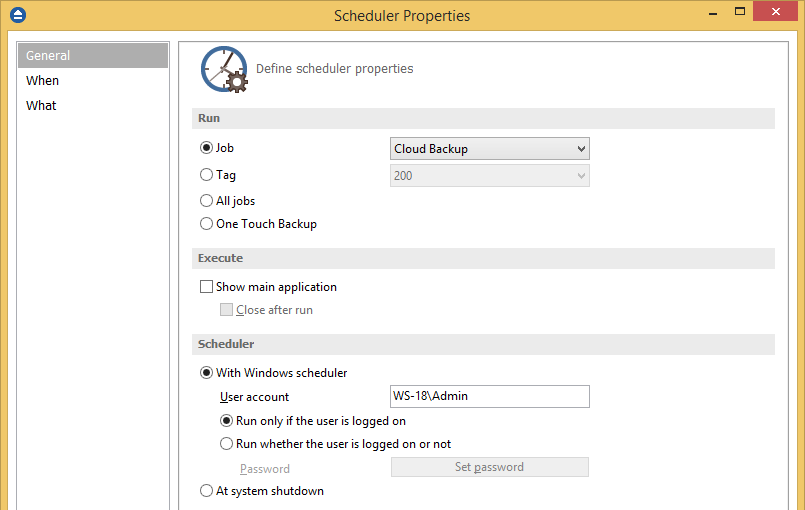
We recommend choosing a schedule that will give you a rich backup history with multiple points of restore, as well as off-site storage. Usually, after data loss, the most recent backup available is used. All good rotation schemes should allow you to restore from the previous working day. Sometimes, however, data loss may not be discovered for days or weeks after it occurs. To allows for this your schedule should allow you to restore data from previous weeks, months and even years. This is best achieved by archiving your data. Archived data is stored permanently, preferably offsite in a secure location, on portable media (external HDD, tape, etc) that is never overwritten. For example, we recommended that yearly and quarterly media be archived; that way, data will be available for many years to come.
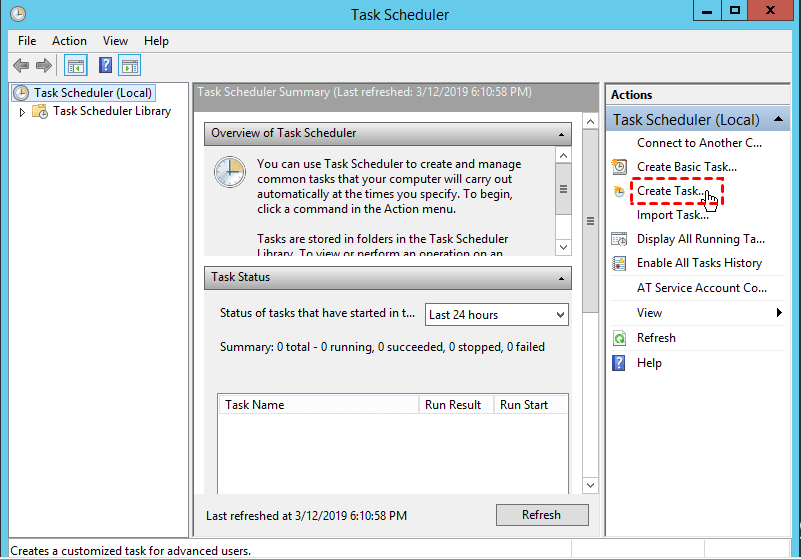
Typically, the better protection a scheme provides, the more backup media you will require. You can choose from a variety of backup schemes depending on your requirements and the backup media you have available. Once the scheme has been selected and configured, you can view the Calendar to confirm that the correct schedule has been set up.
Accessing the calendar view
- Select a scheme from the left-hand menu under Select scheme.
- A medial pool diagram will appear to the right of the screen which outlines what the selected rotation strategy involves.
- Portable media example (tape, external hard drive, optical disc, REV, and so on):
The media pool diagram for the Professional scheme shows that a total of 14 separate backup tapes are required: 4 daily, 4 weekly, 2 monthly, 3 quarterly, and 1 yearly.
An icon at the top-right of each colored square indicates how the media should be rotated and stored (eg. Monthly tapes (in the green square) should be stored offsite after the backup completes and be brought onsite when next required; a yearly tape, however, should be permanently stored offsite after being backed up to and a new tape should be purchased for the following yearly backup).
The label for each tape is indicated on the diagram (eg. Tuesday, Week 2, Month 2) and these labels should be physically written on each tape so that they can be readily identified when required. - Fixed destination example (NAS, local folder, etc):
The media pool diagram for the Most Recent Full NAS rotation scheme shows how backup files will be stored on the NAS. The diagram indicates that a separate backup file, with a date-based filename, will be written to the backup directory each day. During the next step of the job creation you can define how storage space is managed on the backup destination. - Mirror example (File Replication/Rsync jobs only)
When creating a File Replication or Rsync job, depending on the destination you have selected you can select the Mirror scheme, which will create an exact replica of your selected files and folders on your backup device each time the backup runs. Only a single mirror will be kept on the backup device. Choose a different scheme if you want to create a series of mirrors to will ensure that you have a greater backup history with multiple restore points.
Learn more File Replication
Learn more Rsync
- Portable media example (tape, external hard drive, optical disc, REV, and so on):
- Once you have selected an appropriate scheme you can specify the time of the day that the backup should run. If you have multiple jobs scheduled, any jobs that are scheduled to start while another is already running will be placed in a queue and executed as soon as the job currently running finishes.
- Note: backups scheduled between midnight and 6am will run on the morning following the scheduled day (ie. Monday's backup will run on Tuesday morning). This makes sure that data created on a Monday, for example, will be written to Monday's backup media rather than Tuesday's.
