Microsoft Edge and Enterprise State Roaming (ESR) Microsoft Edge is a cross-platform application with an expanded scope for syncing user data across all their devices and is no longer a part of Azure AD Enterprise State Roaming. However, the Microsoft Edge will fulfill the data protection promises of ESR, such as the ability to bring your own key. Reset MS Edge if the above steps did not work: Press on Ctrl + Shift + Esc to open Task Manager. Click on More details arrow at the bottom of the window. Select Details tab. Now scroll down and locate every entry with Microsoft Edge name in it. Right-click on each of them and select End Task to stop MS Edge from running.
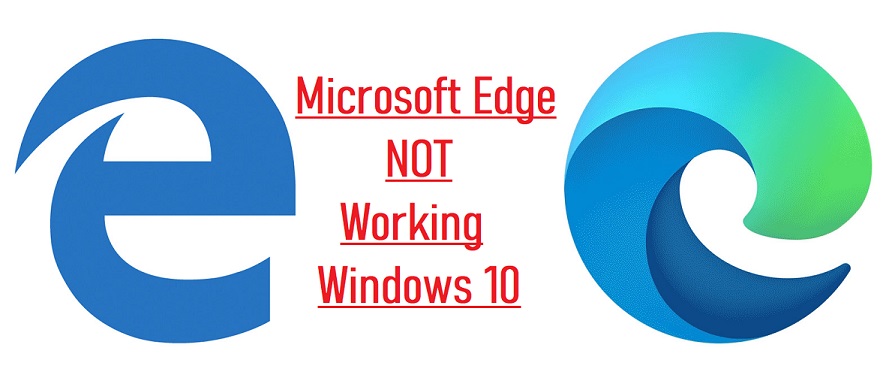
Microsoft Edge is your new modern web browser on Windows 10 that replaces Internet Explorer, but even though, it’s certainly functional like any other major browser, Edge also has problems.
Usually, users would complain about Microsoft Edge freezing or crashing, or very slow performance while surfing the internet, and sometimes it will not open at all.
Although Windows 10 has included an option to reset apps when they’re not working or syncing, users needed to resource to complex workarounds to reset and fix Microsoft Edge.
However, starting with the Windows 10 Fall Creators Update, Microsoft Edge appears listed as an app installed in the Settings app, and while you won’t be able to uninstall it, the browser now includes two options: one to repair without affecting your data, and a reset option that will delete all your browser data and then reset the application.
In this guide, you’ll learn the steps to quickly fix any problems with Microsoft Edge, including crashes, freezes, syncing, or if it’s not opening at all on Windows 10.
How to repair Microsoft Edge on Windows 10
Open Settings.
Click on Apps.
Click on Apps & features.
Select Microsoft Edge from the list.
Click on the Advanced options link.
Click the Repair button to try and fix Microsoft Edge if it’s not working correctly without affecting your browser data.
Once you completed the steps, open Microsoft Edge and it should now work as expected and all without using complex commands or complicated workarounds.
How to reset Microsoft Edge on Windows 10
Open Settings.
Click on Apps.
Click on Apps & features.
Select Microsoft Edge from the list.
Click on the Advanced options link.
Click the Reset button. This process will delete your history, cookies, settings, and the application will reset. However, your favorites will be kept.
Once reset is complete, Microsoft Edge should start working again as if it was the first time.
How to reinstall Microsoft Edge on Windows 10
In the rare case that you can’t find Microsoft Edge after a reset, use these steps to reinstall the browser:

Open Start.
Search for Windows PowerShell, right-click the result, and select Run as administrator.
Copy and paste, or type the following command and press Enter:
After completing the steps, Microsoft Edge will reinstall again on your computer.
If you can’t find the options to repair or reset the browser, it’s probably because you’re not running the Windows 10 Fall Creators Update. This feature is available starting with Windows 10 build 16215 and later.
-->This article describes how Microsoft Edge uses identity to support features such as sync and single sign-on (SSO). Microsoft Edge supports signing in with Active Directory Domain Services (AD DS), Azure Active Directory (Azure AD), and Microsoft accounts (MSA). Currently, Microsoft Edge only supports Azure Active Directory (Azure AD) accounts belonging to the global cloud or the GCC sovereign cloud. We are working on adding support for other sovereign clouds.
Note
This applies to Microsoft Edge version 77 or later.
Browser sign-in and authenticated features
Microsoft Edge supports signing into a browser profile with an Azure AD, MSA, or a domain account. The type of account used for sign-in determines which authenticated features are available for the user in Microsoft Edge. The following table summarizes the feature support for each type of account.
| Feature | Azure AD Premium | Azure AD Free | On-premises AD DS | MSA |
|---|---|---|---|---|
| Sync | Yes | No | No | Yes |
| SSO with Primary Refresh Token | Yes | Yes | No | Yes |
| Seamless SSO | Yes | Yes | Yes | N/A |
| Integrated Windows Authentication | Yes | Yes | Yes | N/A |
| Enterprise New tab page | Requires O365 | Requires O365 | No | N/A |
| Microsoft Search | Requires O365 | Requires O365 | No | N/A |
How users can sign into Microsoft Edge
Automatic sign-in
Microsoft Edge uses the OS default account to auto sign into the browser. Depending on how a device is configured, users can get auto signed into Microsoft Edge using one of the following approaches.
- The device is hybrid/AAD-J: Available on Win10, down-level Windows, and corresponding server versions.The user gets automatically signed in with their Azure AD account.
- The device is domain joined: Available on Win10, down-level Windows, and corresponding server versions.By default, the user will not get automatically signed in. If you want to automatically sign in users with domain accounts, use the ConfigureOnPremisesAccountAutoSignIn policy. If you want to automatically sign in users with their Azure AD accounts, consider hybrid joining your devices.
- OS default account is MSA: Win10 RS3 (Version 1709/Build 10.0.16299) and above. This scenario is unlikely on enterprise devices. But, if the OS default account is MSA, Microsoft Edge will sign in automatically with the MSA account.
Manual sign-in
If the user doesn't get automatically signed into Microsoft Edge, they can manually sign into Microsoft Edge during the first run experience, browser settings, or by opening the identity flyout.
Managing browser sign-in
If you want to manage browser sign-in, you can use the following policies:
- Ensure that users always have a work profile on Microsoft Edge. See NonRemovableProfileEnabled
- Restrict sign-in to a trusted set of accounts. See RestrictSigninToPattern
- Disable or force browser sign-in. See BrowserSignin
Browser to Web Single Sign-On (SSO)
On some platforms, you can configure Microsoft Edge to automatically sign into websites for your users. This option saves them the trouble of reentering their credentials to access their work websites and increases their productivity.
SSO with Primary Refresh Token (PRT)
Microsoft Edge has native support for PRT-based SSO, and you don't need an extension. On Windows 10 RS3 and above, if a user is signed into their browser profile, they will get SSO with the PRT mechanism to websites that support PRT-based SSO.
A Primary Refresh Token (PRT) is an Azure AD key that's used for authentication on Windows 10, iOS, and Android devices. It enables single sign-on (SSO) across the applications used on those devices. For more information, see What is a Primary Refresh Token?.
Seamless SSO
Just like PRT SSO, Microsoft Edge has native Seamless SSO support without needing an extension. On Windows 10 RS3 and above, if a user is signed into their browser profile, they will get SSO with the PRT mechanism to websites that support PRT-based SSO.
Seamless Single Sign-On automatically signs users in when they're on corporate devices connected to a corporate network. When enabled, users don't need to type in their passwords to sign in to Azure AD. Typically they don't even have to type in their usernames. For more information, see Active Directory Seamless Single Sign-On.
Windows Integrated Authentication (WIA)
Microsoft Edge also supports Windows Integrated Authentication for authentication requests within an organization's internal network for any application that uses a browser for its authentication. This is supported on all versions of Windows 10 and down-level Windows. By default, Microsoft Edge uses the intranet zone as an allow-list for WIA. Alternatively, you can customize the list of servers that are enabled for Integrated Authentication by using the AuthServerAllowlist policy. On macOS, this policy is required to enable Integrated Authentication.
To support WIA-based SSO on Microsoft Edge (version 77 and later), you might also have to do some server-side configuration. You will probably have to configure the Active Directory Federation Services (AD FS) property WiaSupportedUserAgents to add support for the new Microsoft Edge user agent string. For instructions on how to do this, see View WIASupportedUserAgent settings and Change WIASupportedUserAgent settings. An example of the Microsoft Edge user agent string on Windows 10 is shown below, and you can learn more about the Microsoft Edge UA string here.
The following example of a UA string is for the latest Dev Channel build when this article was published:'Mozilla/5.0 (Windows NT 10.0; Win64; x64) AppleWebKit/537.36 (KHTML, like Gecko) Chrome/80.0.3951.0 Safari/537.36 Edg/80.0.334.2'
For services that require delegating Negotiate credentials, Microsoft Edge supports Constrained Delegation using the AuthNegotiateDelegateAllowlist policy.
Additional authentication concepts
Proactive Authentication
Proactive authentication is an optimization over browser to website SSO that front loads authentication to certain first party websites. This improves address bar performance if the user is using Bing as the search engine. This gives users personalized and Microsoft Search for Business (MSB) search results. It also enables allowing authentication to key services such as the Office New Tab Page. You can control it using the ProactiveAuthEnabled policy.
Windows Hello CredUI for NTLM Authentication
When a website tries to sign users in using the NTLM or Negotiate mechanisms and SSO isn't available, we offer users an experience where they can share their OS credentials with the website to satisfy the authentication challenge using Windows Hello Cred UI. This sign-in flow will only appear for users on Windows 10 who don't get single-sign-on during an NTLM or Negotiate challenge.
Microsoft Edge Stopped Working After Update
Sign in automatically using saved passwords
If a user saves passwords in Microsoft Edge, they can enable a feature that automatically logs them into websites where they have saved credentials. Users can toggle this feature by navigating to edge://settings/passwords. If you want to configure this ability, you can use the password manager policies.
Microsoft Edge Not Working Correctly
See also
