- How To Add Background Picture In Wordpress
- Make Word Document A Picture
- How To Add Background Picture In Word
Scroll to the specified page you will add background image in, and click View One Page to show the whole page in the screen. Click Insert Shapes Rectangle as below screenshot shown, and then draw a rectangle covering the whole page. Adding an image to a Word 2010 document can make for a nice visual change from the typical black text on white background that readers are used to. Additionally, images can often provide helpful information about a topic that you may not be able to accurately convey in words.
To make a flexible page background, insert an image into a document then ‘Send to Back’ so it’s a back layer for text and other document content to show in front. Insert Picture and select the image you want to use. Go to Insert Pictures Picture from File. Locate the image you want to use as a background. Select the image file, then click Insert. With the image selected, go to Picture Format Arrange Wrap Text Behind text. To add a picture to your document background, switch over to the “Design” tab on Word’s Ribbon, and then click the “Page Color” button. In the dropdown menu, click the “Fill Effects” option. In the Fill Effects window, switch to the “Picture” tab, and then click the “Select Picture” button.
How To Add Background Picture In Wordpress
Transparent Background
Most people are limited to use some art and pictures because of the background that the picture or logo has. The users, however, do not have to worry anymore because the word has a way to create a transparent background from a picture with any other background be it white or different colors.
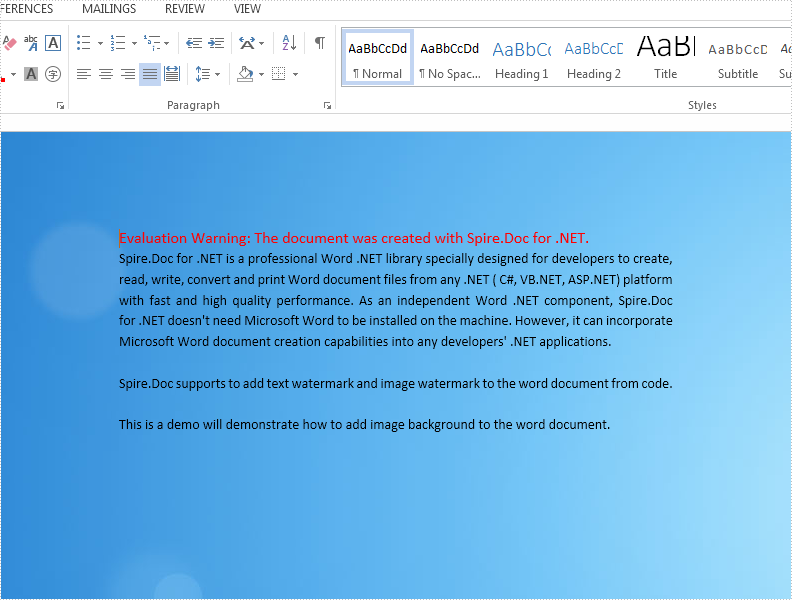
Transparent background is mostly used in websites to enable the pictures and arts used to take the color of the website. A transparent background, therefore, is the adaptability of the image to take any color that is desired by the owner of the site or any background color as desired by the user.
Make Word Document A Picture
How to Create a Transparent
Background in Word
1. On the
Insert tab, go to the illustrations group and select shapes category and select
any desired shape.
2. Draw the
shape on the word document you wish to add the picture and ensure the shape is
of the same dimension as the picture.
3. Click on
the shape and then go to the format menu, on the shape style category select
shape outline and choose no outline.
How To Add Background Picture In Word
4. Right
click on the shape and select format shape,
5. At the
pane on the right-hand side. Select the fill and click on picture or texture
fill.

6. To import
the picture to the word document click on file then insert a picture where you
select the picture from the source and click insert to import the picture.
7. Move the
transparency slider on the right-hand pane to 100%, and there you go you have a
transparent background on a word document.
How to Change the Background of a
Word Document
1. Go to the
design tab
2. On the
page, the background group select the page color.
3. Select
the desired color from the drop-down.
4. To add a
custom color click on more colors and select the desired color.
5. When done
the document will have the desired background color.
How to Add the Background of a Word
Document
1. On the
open word document selected on the design tab.
2. Then on
the page background group select on page color.
3. Click on
the drop-down button.

4. Click on
the color of your choice to the word document.
How to Delete the Background of a
Word Document
1. Click on
the design tab
2. In the
page, background group click on page color
3. Click on
no color.
4. The background color is now removed from the word document.
Final Verdict
Add, change
and delete background feature has made work easy for word users. The main
advantage with it is that the software is free and the only requirement is that
your machine should be running in windows operating system. The primary
challenge to this feature is both Photoshop and CorelDraw however the license
is required to run the two and solve the problem.
